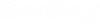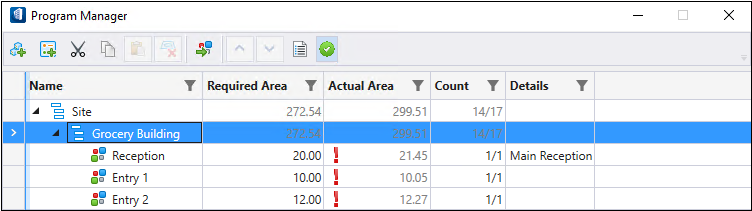To Apply Rule Set to Required Area Property
-
Do the following for
Equal To Rule Set.
If the Actual Area is not equal to the Required Area, it will show the following error
 .
.
-
Do the following for
Within Range Rule Set.
- Select Within Range from the Relationship To Actual drop-down list.
- Select Variance Type as Number.
- Enter values in the Severity field as follows, for example : Low = 5, Medium = 10 and High = 15 .
- Click OK.
- Click Toggle Validate On/Off in the Program Manager dialog.
If the Actual Area is out of range then the validation will fail and errors will be seen.
-
Do the following for
Less Than Or Equal To Rule Set.
- Select Less Than Or Equal To from the Relationship To Actual drop-down list.
- Select Variance Type as Percentage.
- Enter values in the Severity field as follows, for example : Low = 20%, Medium = 30% and High = 40% .
- Click OK.
- Click Toggle Validate On/Off in the Program Manager dialog.
If the Actual Area is out of range, the validation will fail, and errors will be seen.
-
Do the following for
Greater Than Or Equal To Rule Set.
- Select Greater Than Or Equal To from the Relationship To Actual drop-down list.
- Select Variance Type as Number.
- Enter values in the Severity field as follows, for example : Low = 10, Medium = 20 and High = 30 .
- Click OK.
- Click Toggle Validate On/Off in the Program Manager dialog.
If the Actual Area is out of range, the validation will fail, and errors will be seen.